How To Create A Remind Group
How to create a contact group (distribution list) from Excel data?
Generally speaking, you can import a CSV file to Outlook contact folder, and then create a contact group from these imported contacts. But how about from an Excel workbook? This article will guide you to create a contact group (or distribution list) from an Excel workbook.
Create a contact group (distribution list) from Excel data
Create a contact group (distribution list) from Excel data
This method will guide you quickly create a contact group (distribution list) from Excel data, without applying the Import and Export Wizard in Outlook. Please do as follows:
1. Open the Excel workbook that you will create a contact group from, select the data, and press Ctrl + C keys together to copy it.
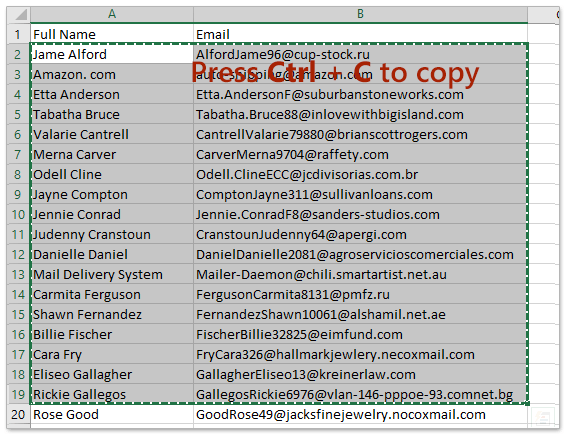
2. Shift to the People (or Contacts) view in Outlook, and click Home > New Contact Group to create a new contact group.
3. Now a Contact Group window is opening. Please click Contact Group > Add Members > From Outlook Contacts. See screenshot:

4. In the popping out Select Members dialog box, put the cursor in the Members box, press Ctrl + V keys simultaneously to paste the Excel data, and then click the OK button. See screenshot:

5. Now you return to the Contact Group window. Please type a name for the new contact group in the Name box, and then click Contact Group > Save & Close button.

So far, you have created a contact group from an Excel workbook already.
Create contact group based on senders/recipients of emails in Outlook
Normally, we can copy a sender or a recipient from an email, and then add it as a contact group member with Add Members > From Address Book, and it seems no way to add multiple emails' multiple senders or recipients into a contact group in bulk. But, with the excellent Add to Groups feature of Kutools for Outlook, you can easily add multiple emails' senders or recipients into contacts groups in Outlook with several clicks only. Click for 60-day free trial without limitation!

Related Articles
Kutools for Outlook - Brings 100 Advanced Features to Outlook, and Make Work Much Easier!
- Auto CC/BCC by rules when sending email; Auto Forward Multiple Emails by custom; Auto Reply without exchange server, and more automatic features...
- BCC Warning - show message when you try to reply all if your mail address is in the BCC list; Remind When Missing Attachments, and more remind features...
- Reply (All) With All Attachments in the mail conversation; Reply Many Emails in seconds; Auto Add Greeting when reply; Add Date into subject...
- Attachment Tools: Manage All Attachments in All Mails, Auto Detach, Compress All, Rename All, Save All... Quick Report, Count Selected Mails...
- Powerful Junk Emails by custom; Remove Duplicate Mails and Contacts... Enable you to do smarter, faster and better in Outlook.


How To Create A Remind Group
Source: https://www.extendoffice.com/documents/outlook/4498-outlook-create-contact-group-from-excel.html
Posted by: taylorcultin.blogspot.com

0 Response to "How To Create A Remind Group"
Post a Comment