How To Create A Reminder In Outlook 2016
How to Create a Task in Microsoft Outlook
In Microsoft Outlook it's easy to create appointments and tasks that repeat or recur. To create a task that repeats, first choose one of these ways to add a task in Outlook:
-
 From other views such as Mail or Calendar, pickNew Items from theHome tab and thenTask -OR-
From other views such as Mail or Calendar, pickNew Items from theHome tab and thenTask -OR- - From any view, press[Ctrl] + [Shift] + K-OR-
- Move to theTasks view and click once on theNew Task button -OR-
- From theTasks view, press[Ctrl] + N.
Tasks can also be created from the To-Do Bar and by dragging an email message to the Tasks folder.
How to Repeat Outlook Tasks
To repeat a task created in Microsoft Outlook:
- Set a reminder for the first occurrence of the task.
- PickRecurrence from theTask tab.
- Define theTask Recurrence pattern such as the 1st day of the month or every Wednesday.
- Choose OK and Save & Close to complete the task.
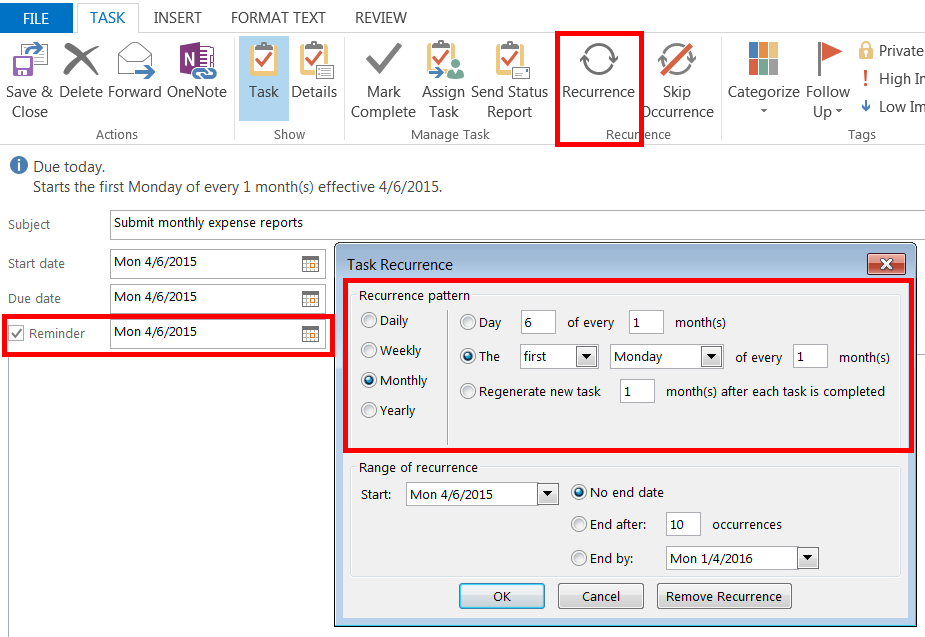 Why Reminders for Repeating Tasks Don't Work
Why Reminders for Repeating Tasks Don't Work
When you create a recurring task with a reminder, you may notice the first reminder works but it doesn't repeat again for future tasks even when you enable the task recurrence. During an Outlook email productivity training session with an executive team, one of the participants shared that she no longer creates recurring tasks because the reminders stop working. The solution isn't obvious due to a "flaw" in the display of reminders but there is a way to continue seeing reminders for repeating tasks in Outlook. Here's the trick:Don't Dismiss Tasks!
The design of Outlook's Reminder window makes it easy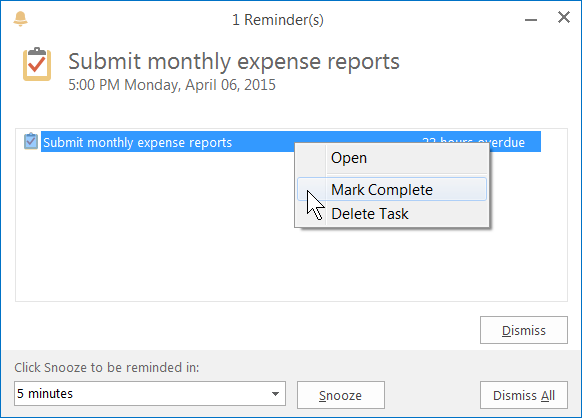 to "break" recurring Tasks when you press theDismissbutton which disables the reminder for the recurrence of the task. You can still use Dismiss for repeating appointments and the reminders will remain "attached" to future appointments.
to "break" recurring Tasks when you press theDismissbutton which disables the reminder for the recurrence of the task. You can still use Dismiss for repeating appointments and the reminders will remain "attached" to future appointments.
To get the reminder for the task to repeat, you'll first have to mark the previous task as completed. Outlook will then automatically create a new task based on your recurrence pattern.
To mark a task as complete, don't pickDismiss from the Outlook Reminder window. Instead, right click on the task and chooseMark Complete. This would certainly be easier and more intuitive if the Reminder window had a Mark Complete button or even a more generic Actions button.
Tip: Tasks have a checklist icon at the front while appointments have a mini calendar icon. You can still useDismiss for appointment reminders.
How to Reset Reminders for Repeating Tasks
To restore reminders for tasks you have already created, move to the Tasks folders from the button in the Mail/Navigation Pane or press[Ctrl] + 4. Select the recurring task and mark the recent occurrences with Mark Complete on the Ribbon or by right-clicking the task and choosingMark Completeor by clicking the check box next to the task. You may also want to open the current task to make sure the Reminder option is still selected.
Save time and leverage the power of Outlook by creating tasks with repeating reminders.
Discover more Outlook shortcuts, tips, and techniques here.
By Dawn Bjork, MCT, The Software Pro®
Microsoft Certified Trainer, Productivity Speaker, Software Consultant
Dawn Bjorkhttps://www.TheSoftwarePro.com
Dawn Bjork is The Software Pro® and a Microsoft Certified Trainer (MCT) as well as a certified Microsoft Office Specialist (MOS) Master Instructor, Certified Virtual Presenter (CVP), and a certified Microsoft Office expert. Dawn shares smart and easy ways to effectively use software through her work as a productivity speaker, software trainer, virtual presenter, and author of hundreds of training courses and videos.
How To Create A Reminder In Outlook 2016
Source: https://thesoftwarepro.com/outlook-tasks-reminders/
Posted by: taylorcultin.blogspot.com

0 Response to "How To Create A Reminder In Outlook 2016"
Post a Comment